Les canaux dans Microsoft Teams sont organisés uniquement par ordre alphabétique, ce qui permet un accès facile et rapide à l’information.
A ce jour, vous ne pouvez pas organiser l’ordre des canaux comme vous le souhaitez. Pourtant, vous me diriez, facile, il suffit de renommer les canaux et le tour est joué ! Et bien non. En effet, lorsque vous renommez un canal, certes sur l’interface Microsoft Teams, vous pourrez constater le nouveau classement. Par contre, cela perturbe complètement le fonctionnement entre Microsoft Teams, SharePoint et l’explorateur lors de la synchronisation.
Par conséquent, il est important de maîtriser et comprendre l’utilisation des canaux. Ne pas oublier, les canaux sont des sections dédiées dans une équipe Teams pour communiquer, collaborer, stocker, par sujets, projets et thématiques préalablement définis.
Je vous invite à découvrir quelques astuces.
Comment faire ? Rien de plus simple…
Parce qu’un outil que l’on connaît bien, est un outil dont on se sert mieux, suivez mes conseils … vous serez d’une efficacité redoutable !
Définir les autorisations de création de canaux
- Qui peut créer des canaux ?
- Avant de rendre accessible une équipe Teams à l’ensemble des membres, il est important de définir les différentes autorisations que vous souhaitez donner aux membres. En effet, dans une équipe, par défaut, tous les membres peuvent créer ce qu’ils veulent. Si les canaux sont créés sans concertation, cela peut vite devenir tout et n’importe quoi. Par conséquent, soit vous décidez de restreindre l’accès, soit vous laissez libre court à l’imagination de chacun
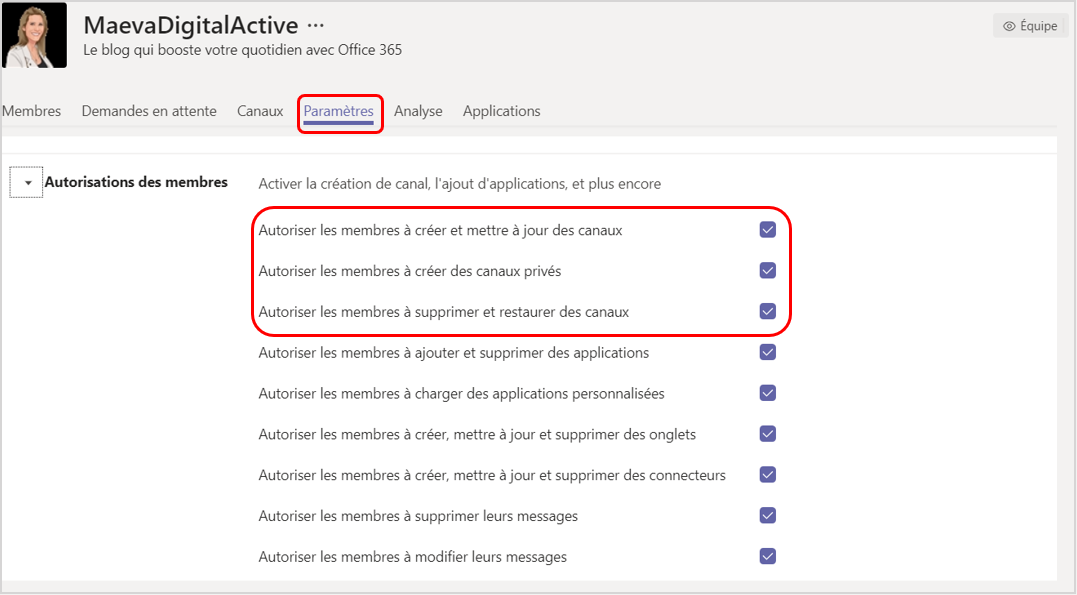
Organiser les canaux
- Regardez s’il n’existe pas un nom de canal similaire
- Définissez une convention de nommage.
- En informatique, il s’agit un ensemble de règles de codage destinées à choisir les identifiants logiciels (noms des éléments du programme) dans le code source et la documentation (Source Wikipédia). Plus simplement, il s’agit de définir une nomenclature respectant certaines règles pour classifier et les retrouver plus facilement dans les outils de recherches
- Définissez un nom explicite du canal
- Utilisez le champ description pour décrire de façon explicite ce que l’on trouve dans le canal
- Cela est important pour aider le membre à trouver le bon canal répondant à son besoin
- Mettez un numéro devant le nom du canal pour classer par ordre alphanumérique
- …
La liste n’est pas exhaustive, cependant ces différents points permettront de limiter la nécessité de renommer ensuite les canaux.
Personnaliser un canal
Vous venez de voir combien il est important pour organiser les canaux de leur donner, dès leur création, un nom respectant les règles prédéfinies lors de la création de l’équipe Microsoft Teams. Vous allez voir maintenant comment personnaliser un canal pour le rendre plus attractif.
- Sélectionner un canal
- Puis faire un clic droit
- Et sélectionner Modifier le canal
- Se positionner en début du nom du canal
- Appuyez sur la touche Windows et la touche ;
- Et enfin sélectionner l’émoticône parmi la liste proposée

- Pour finir, cliquer sur la croix en haut à droite du tableau de sélection des émoticônes
- Et enfin cliquer sur Enregistrer
Télécharger les fiches pratiques Créer un canal dans une équipe Teams au format PDF avec sommaire interactif pour découvrir de nouvelles fonctionnalités sur la création d’un canal
Vous avez aimé cet article ? Partagez-le ; Vous avez des suggestions ? Commentez-le !
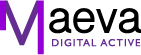






Laisser un commentaire