Les conversations privées individuelles ou de groupe se trouvent dans l’onglet Conversation de la barre de menu verticale de Microsoft Teams. A la différence des conversations que vous trouvez dans les différents canaux d’une équipe, les discussions privées ne sont visibles que par les personnes concernées.
Pour commencer, les conversations privées peuvent se faire entre deux personnes ou en groupe, Par ailleurs, vous retrouvez les mêmes fonctionnalités que celles déployées dans les conversations des canaux, comme par exemple : la mise en page, la notification de personnes, l’ajout d’émoticône, la traduction du message, …. Enfin, vous pouvez insérer des fichiers ainsi que des applications dans la barre de menu horizontale. De plus, les conversations privées vous offrent les possibilités de partager votre écran, démarrer une conversation audio ou vidéo et ajouter des personnes si vous le souhaitez.
Par conséquent, les conversations privées sont, en général, utilisées pour des discussions de groupe de petite taille, sans nécessité de créer une équipe.
Comment faire ? Rien de plus simple…
Parce qu’un outil que l’on connaît bien, est un outil dont on se sert mieux, suivez mes conseils … vous serez d’une efficacité redoutable !
Démarrer une conversation privée individuelle ou de groupe
- Dans l’onglet Conversation
- Cliquer sur Nouvelle conversation

- Entrer le nom de la ou les personnes
- Sélectionner Format
 pour mettre en forme le message
pour mettre en forme le message - Puis saisir un message
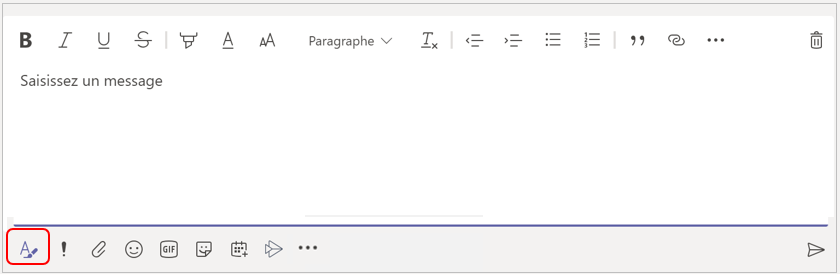
- Enfin sélectionner Envoyer

Nommer une conversation privée de groupe
Lorsque vous avez inclus plusieurs personnes, (jusqu’à 100 personnes) et que vous uniquement après avoir un premier message, vous pouvez nommer le groupe.
- Cliquer le crayon à droite des noms
- Taper le nom du groupe
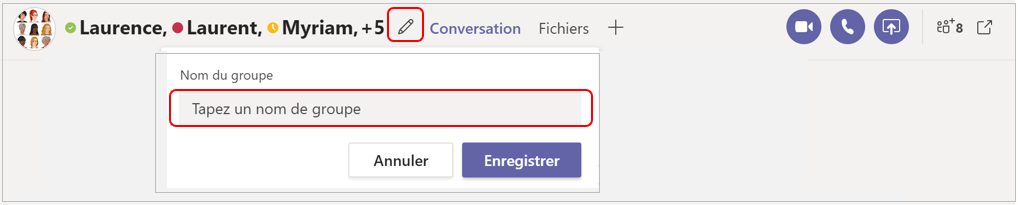
Ajouter des personnes à une conversation privée de groupe
- Cliquer sur l’icone Ajouter des personnes

- Puis cliquer sur Ajouter des personnes
- Entrer le ou les noms des personnes
- Choisir les options d’inclusion de l’historique
- Et pour finir cliquer sur Ajouter
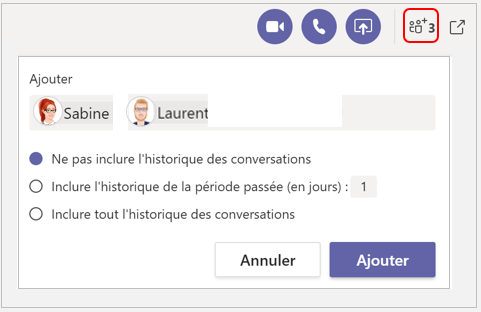
- Si vous souhaitez savoir qui fait partir d’une conversation de groupe de nouveau sur l’icone

- Pour quitter le groupe, cliquer encore une fois sur l’icone
 et enfin sur Quitter
et enfin sur Quitter
Télécharger les fiches pratiques Créer une conversation privée individuelle ou de groupe au format PDF avec sommaire interactif pour découvrir de nouvelles fonctionnalités sur les conversations
- Créer une discussion
- Ajouter des personnes à une conversation
- Visionner la liste des participants à une discussion de groupe
- Découvrir l’interface d’un message
- Partager votre écran dans une conversation à deux ou en groupe
- Quitter une conversation de groupe
- Supprimer des personnes d’une conversation de groupe
Vous avez aimé cet article ? Partagez-le ; Vous avez des suggestions ? Commentez-le !
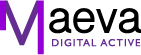






Bonjour Maeva,
De superbes fiches très pratiques allant à l’essentiel dans notre métier. Merci Maeva pour ton expertise et ton partage ?