Appliquer un format de cellule, permet d’identifier les valeurs positives, négatives, nulle, des pourcentages, insérer du texte ou d’autres formats.
C’est possible avec Excel qui propose de nombreuses options de formats prédéfinis.
Remarque : Les formats numériques intégrés ne peuvent pas être supprimés. Seuls le pourront les formats que vous aurez personnalisés. Si vous supprimez un format de cellule personnalisé, l’ensemble des cellules qui auront été formatées manuellement s’afficheront au format Standard.
Comment faire ? Rien de plus simple…
Parce qu’un outil que l’on connaît bien, est un outil dont on se sert mieux, suivez mes conseils … vous serez d’une efficacité redoutable !
Structure des formats de cellulles
Les sections
Un format de cellule personnalisé peut contenir plusieurs sections, chacune séparée par un ;
- Une section : la valeur est toujours positive
- Deux sections : la valeur est soit positive, soit négative
- Trois sections : la valeur peut être soit positive, soit négative, soit nulle
- Quatre sections : la valeur peut être soit positive, soit négative, soit nulle ou soit du texte
Les caractères
Plusieurs éléments composent le format de cellule permettant ainsi de donner une signification à chaque format
- Standard : Format de cellule général par défaut
- 0 : un caractère équivalent à 0
- # : un caractère différent de 0
- , : permet d’indiquer un nombre décimal – en format anglais, mettre un .
- % : un %, donc Excel multiplie par 100 et affiche un signe de %.
- l’ espace symbolise le séparateur de milliers – en format anglais, mettre un ,
- [Couleur] pour inclure une couleur au format
Bien vérifier, dans la formule, de bien mettre un espace lorsque vous souhaitez ajouter du texte.
Personnaliser le format de cellule
Si les formats prédéfinis ne répondent pas à vos besoins, vous pouvez en personnaliser pour créer vos propres formats. Pour cela :
- Sélectionner la cellule
- Clic droit avec la souris
- Cliquer sur Format de Cellule
- Choisir l’option Personnalisé
Exemple de format de cellule personnalisé
-
- +# ##0;-# ##0;0
- Le + indique le format pour la valeur positive, le – pour la valeur négative et le format o pour la valeur nulle
- +# ##0;-# ##0;0
-
- +# ##0;-# ##0;0
- Le + indique le format pour la valeur positive, le – pour la valeur négative et le format o pour la valeur nulle
- +# ##0;-# ##0;0
-
- +# ##0;[Rouge]-# ##0;0
- Le + indique le format pour la valeur positive, le – pour la valeur négative et le format o pour la valeur nulle
- La couleur pour les valeurs positives et nulles sera de la couleur prédéfinie dans le fichier. Vous pouvez définir une couleur différente pour chaque format, il suffit pour cela de personnaliser le format en incluant la couleur entre crochets [couleur]. Le code de couleur doit être le premier élément du format
- +# ##0;[Rouge]-# ##0;0
-
- +# ##0,00;[Rouge]-# ##0,00;0,00
- Format identique au format précédent incluant en plus des décimales
- +# ##0,00;[Rouge]-# ##0,00;0,00
-
- +# ##0,00 €;[Rouge]-# ##0,00;0,00 €
- Format identique au format précédent incluant en plus le sigle Euro
- +# ##0,00 €;[Rouge]-# ##0,00;0,00 €
-
- +0,00%;-0,00%;0
- Format permettant d’indiquer le pourcentage
- +0,00%;-0,00%;0
Vous avez aimé cet article ? Partagez-le ; Vous avez des suggestions ? Commentez-le !
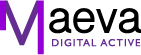

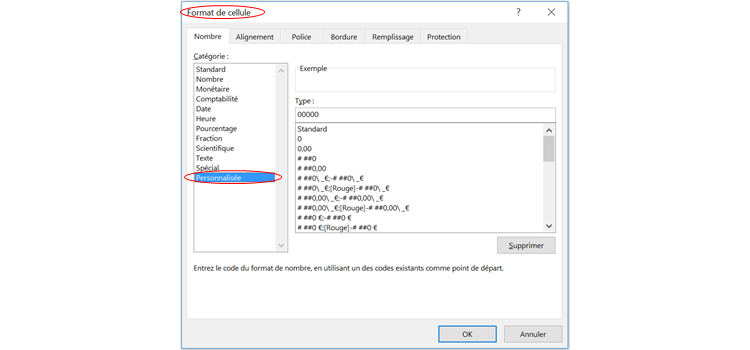





Merci pour cette petite aide j’ai pu modifier ainsi mon format de cellule qui se met en négatif automatiquement. J’ai personnalisé une des formules existantes.
top merci super