Ccréer un macro sans notion VBA dans Excel, c’est facile ! Mais que signifie une macro ? C’est une procédure, c’est-à-dire un ensemble d’instructions qui exécutent une tâche spécifique ou renvoient un résultat.
Tout d’abord, avez-vous déjà rêvé de ne plus avoir à répéter encore et encore les mêmes instructions pour créer le même rapport. Plus précisément de pouvoir exécuter par un simple clic, à un instant voulu, un ensemble d’instructions. Aujourd’hui c’est possible avec les macros Excel. Pas besoin d’être développeur pour créer des mini-programmes qui exécutent des tâches répétitives. En effet, Excel permet d’enregistrer une suite de commandes sous la forme d’une macro simple.
Par conséquent, les macros, c’est bien pratique ! Et quand, en plus, on dispose d’un petit bouton cliquable ou un raccourci clavier pour les lancer, c’est encore mieux !
Comment faire ? Rien de plus simple…
Parce qu’un outil que l’on connaît bien, est un outil dont on se sert mieux, suivez mes conseils … vous serez d’une efficacité redoutable !
Découvrir les avantages des macros Excel
Les macros trouvent toute leur utilité en cas d’utilisation répétitive de fonctions. Elles permettent également de :
- Gagner du temps
- Réduire le nombre d’erreurs
- Élargir les fonctions d’Excel (il faut avoir quelques notions de développeur pour rentrer directement dans le code VBA)
Enregistrer votre classeur Excel
Afin de pouvoir exécuter des macros sur un classeur Excel, il est impératif que ce dernier soit enregistrer sous le format .xlsm
![]()
Ajouter l’onglet Développer
Avant de pouvoir lancer l’enregistrement d’une macro, il est nécessaire d’activer l’éditeur VBA qui fait partie intégrante de l’onglet Développeur. Par défaut, l’onglet Développeur n’est pas accessible depuis le ruban. La première étape est de l’ajouter
- Cliquer sur l’onglet Fichier
- Puis cliquer sur Options
- Ensuite cliquer sur Personnaliser le ruban
- Et enfin, cocher la case Développeur
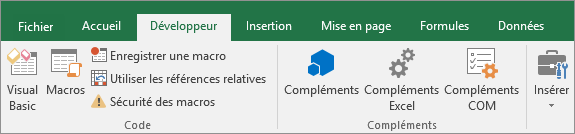
Enregistrer une macro sans notion VBA
Avant de vous lancer directement dans la création d’une macro, je vous recommande de noter pas à pas toutes les étapes de votre suite de commandes sur une feuille. Vous pouvez également les effectuer une première fois « à blanc » pour éviter toute surprise.
- Dans l’onglet Développeur
- Cliquer Enregistrer une macro
- Donner lui un nom
- Une touche de raccourci (facultatif)
- Sélectionner l’emplacement de stockage
- Une description ((facultatif)
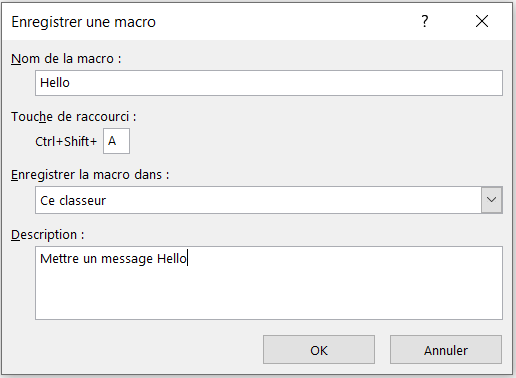
- Effectuer chronologiquement chacune des tâches qui doivent être enregistrées.
- Une fois les tâches accomplies, cliquer Arrêt de l’enregistrement
- Et enfin, cocher la case Développeur
Consulter la fiche pratique pour découvrir pas à pas, de manière claire et efficace les autres options liées aux macros
- Exécuter une macro à partir d’une illustration ou d’un bouton de contrôle
- Exécuter une macro à partir de touches de raccourci
- Supprimer une macro
Télécharger la fiche pratique «Microsoft Excel – Créer ou supprimer simplement une macro» au format PDF avec sommaire interactif
Vous avez aimé cet article ? Partagez-le ; Vous avez des suggestions ? Commentez-le !
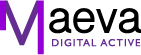
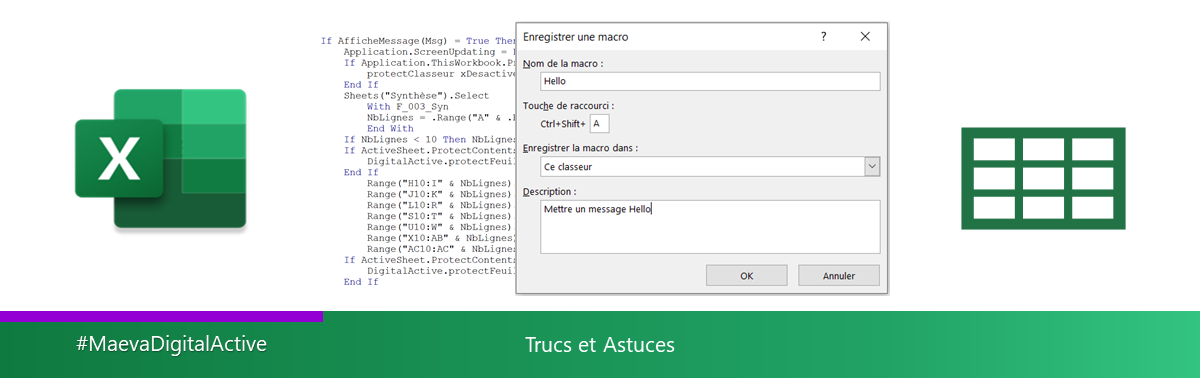





Merci Maeva pour cette nouvelle fiche formidable. J’ai hâte de l’essayer. Tu nous donnes des ailes ?