Si lire les mails, les classer, représente une activité chronophage, différencier visuellement les messages internes des messages externes permet de gagner du temps.
En effet, malgré l’apparition de multiples outils de communication, le mail reste un vecteur trop utilisé de communication. Il est synonyme de tâches à accomplir. Vous êtes-vous déjà posé la question de :
- Combien de messages recevez-vous, en moyenne, par jour, et donc par semaine ?
- Combien de temps passez-vous à les traiter (lire, répondre et écrire), en moyenne, par jour et par semaine ?
De ce fait, les boites de réception sont souvent inondées de mails. Par conséquent, il est donc important de paramétrer la messagerie Outlook pour optimiser son temps.
N’oubliez pas, pour recevoir moins de mails, l’astuce est d’en envoyer moins … Réfléchissez bien avant d’appuyer sur le bouton “envoyer” et posez-vous la question de savoir si vous utilisez le bon canal de communication.
Comment faire ? Rien de plus simple…
Parce qu’un outil que l’on connaît bien, est un outil dont on se sert mieux, suivez mes conseils … vous serez d’une efficacité redoutable !
Différencier visuellement les messages internes des messages externes
La mise en forme conditionnelle permet de faire ressortir les messages qui répondent à des critères (conditions) personnalisés et définis dans la liste de messages en utilisant des couleurs, des polices et des styles spécifiés.
5 minutes de votre temps pour paramétrer votre boite mail vous fera gagner un temps précieux dans la lecture de vos mails. Ainsi, vous verrez :
- Tous les messages de votre organisation, les messages internes, seront de la couleur que vous aurez définie
- Et tous les messages externes dans la couleur par défaut.
Affecter une couleur aux messages internes de votre organisation
- Dans l’onglet Affichage
- Cliquer sur Paramètres d’affichage
- Puis cliquer sur Mise en forme conditionnelle
- Ajouter une nouvelle règle
- Puis définir une couleur
- Ensuite cliquer sur Condition
- Enfin, dans le champs De :
- Saisir /O=
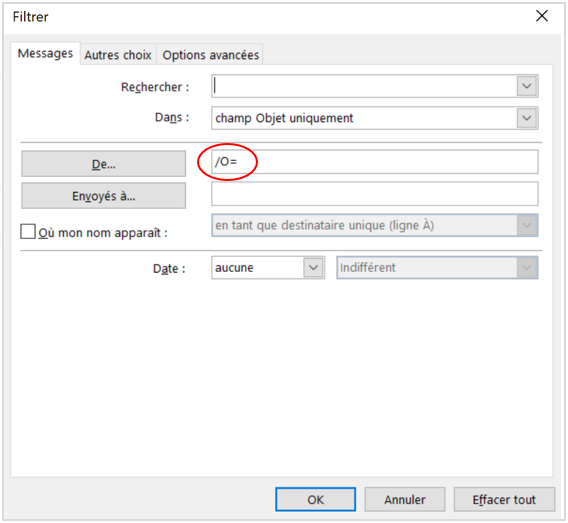
Consulter la fiche pratique pour découvrir pas à pas, de manière claire et efficace comment affecter une couleur aux messages entrants
- Afficher les paramètres d’affichage avancées
- Effectuer différentes actions sur les règles
- Ajouter une règle de mise en forme conditionnelle
- Autres conditions
- Supprimer une règle
Télécharger la fiche pratique «Microsoft Outlook – Affecter une couleur et police aux messages entrants» au format PDF avec sommaire interactif
Vous avez aimé cet article ? Partagez-le ; Vous avez des suggestions ? Commentez-le !
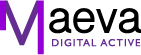






Merci Maeva pour ce tips que je ne connaissais pas. C’est génial toutes ces astuces qui nous rendent efficaces.
Merci Maeva, j’adore cette astuce que je me suis empressée de partager dans mon Teams “Trucs & Astuces O365”.
Une question vient de m’être posée : peut-on faire l’inverse ? Mettre une couleur pour les mails “externes” à mon entreprise ?
D’avance merci
Bien cordialement
Bonjour Claire, merci pour ton message. Ravie que mes fiches pratiques d’aident dans tes nouvelles missions. En ce qui concerne ta question, non cela n’est pas possible. Sache toutefois que dans les prochaines mises à jour de Microsoft Teams, sera indiqué par défaut en début d’objet d’un mail le code [Externes]. Cela résoudra sans doute ton besoin.
J’ai hâte d’être à notre déjeuner.
Merci beaucoup Maeva pour ce partage d’astuces.
Grâce à vous j’ai moins peur de l’inconnu. 🙂
Bonjour, merci pour votre message. L’avenir vous appartient. Bien à vous
Votre formulaire de contact ne fonctionne pas. J’essaye à tout prix de vous envoyer un message. le mot “externe” apparait à gauche de mon mail entrant. Comment le retirer ? Merci
Bonjour, il s’agit d’un paramètre par défaut de Outlook. Je n’ai pas de visibilité, mais je prends le point et essayerai de revenir vers vous si je trouve la solution. Bien à vous