Programmer l’envoi de mails à un moment ultérieur peut s’avérer une opération forte utile pour plusieurs raisons :
- D’une part, parce qu’il existe de nombreuses situations qui obligent à préparer un mail en avance
- D’autre part, parce que vous ne souhaitez pas que l’on s’aperçoive de vos insomnies, si vous rédigez vos mails tôt le matin ou tard dans le soir
- Ou bien encore parce qu’il vous arrive de cliquer sur le bouton Envoyer et vous apercevoir immédiatement que vous avez oublié de mettre un destinataire, fait une erreur, omis d’insérer une pièce jointe …
Outlook propose deux solutions pour palier à cette opération :
- Programmer facilement la date et l’heure d’envoi d’un mail
- Utiliser une règle qui permet de conserver les mails dans la Boîte d’envoi pendant une durée spécifiée, qui ne partiront qu’à l’heure programmée.
Remarque : Si vous utilisez un compte IMAP ou POP3, Outlook doit rester ouverte jusqu’à ce que le message soit envoyé. De même, si vous utilisez un PC relié à un réseau d’entreprise via un serveur Exchange, votre mail ne partira que si votre PC est allumé et qu’Outlook est ouvert
Comment faire ? Rien de plus simple
Parce qu’un outil que l’on connaît bien, est un outil dont on se sert mieux, suivez mes conseils … vous serez d’une efficacité redoutable !
Programmer la date et l’heure d’envoi d’un mail
- Ouvrir un nouveau mail
- Dans l’onglet Options
- Cliquer sur Différer la livraison
- Sous Options de remise
- Définir la date et l’heure
Remarque
À tout moment vous pouvez reprendre la main sur un message programmé tant qu’il n’a pas été effectivement envoyé. Vous pouvez éventuellement l’envoyer immédiatement en double-cliquant sur votre message dans votre Boîte d’envoi. Il vous suffit de retourner sur l’onglet Options et modifier les paramètres de l’option Différer la livraison
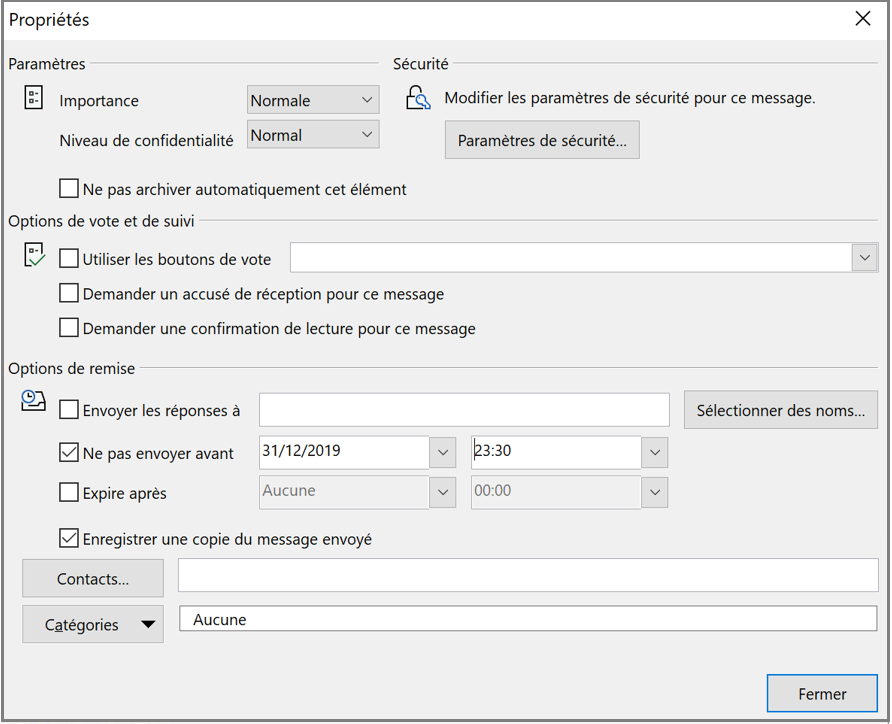
Programmer la date et l’heure d’envoi d’un mail
Créer une règle pour différer tous les messages
- Dans l’onglet Accueil
- Cliquer sur Gérer les règles et les alertes
- Sélectionner Nouvelle règle
- Démarrer à partir d’une règle vierge
- Appliquer la règle aux messages que j’envoie
- Différer la remise de un nombre de minutes
- Outlook vous guide dans la création de votre règle de message

Consulter la fiche pratique pour découvrir pas à pas, de manière claire et efficace les autres options liées à la remise d’un ou plusieurs messages à un moment prédéfini
- Désactiver la fonction Envoyer immédiatement une fois connecté
- Retarder la remise d’un message
- Envoyer immédiatement le message retardé
- Différer la remise de tous les messages
Télécharger la fiche pratique «Microsoft Outlook – Retarder ou différer l’envoi d’un ou plusieurs mails» au format PDF avec sommaire interactif
Vous avez aimé cet article ? Partagez-le ; Vous avez des suggestions ? Commentez-le !
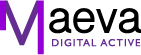






Bonjour,
Cette astuce n’est disponible que pour le client lourd outlook de o365 ?
Je n’arrive pas à le réaliser avec un outlook 2016. Lorsque je ferme mon client lourd, j’ai un message m’alertant qu’un message est en boite d’envoi et ne sera pas envoyé si je ferme le client outlook.
j’ai un abonnement o365 A1.
Vivement une option dans OWA comme dans gmail.
merci
Bonjour Laurent, désolée de vous répondre aussi tardivement. Je vous dédicace la fiche pratique Outlook Online – Retarder l’envoi des mails qui répondra à votre besoin. Bien à vous
Bonjour,
Cela fonctionne bien.
Je rédige mon mail a 23h, “ne pas envoyer avant” le lendemain 8h.
Mon mail part bien à 8h.
Par contre, dans l’Outlook de mon interlocuteur et dans ma boite d’envoie :
Envoyé à : 23h
Recu à : 23h
Cela limite fortement l’interet de la fonction différer la livraison. Je ne souhaite pas envoyer de mail a mon équipe en dehors de heurs de travail…
Avez vous une idée?
Merci,
Arthur
Bonjour, par défaut l’heure et la date du mail sera celui de sa création et non celui de la réception, même si vous avez programmé un envoi différé. A date il n’y a pas de paramétrage prévu pour modifier cela. Bien à vous
Bonjour, dans mon cas la date indiquée dans le mail correspond à la date de planification et non la date d’envoi prévu. Si je prépare un email aujourd’hui pour envoi demain, la date indiquée dan le mail du destinataire est celle d’aujourd’hui. Y-a-t-il un paramètre à régler ? Merci
Bonjour, par défaut, la date indiquée dans le mail sera la date de sa création et non la date de planification. Il n’y a pas de paramétrage à faire pour changer cela. Bonne journée