Traduire un message électronique en un clic, c’est maintenant possible avec le complément Traducteur pour Outlook.
Lorsque vous recevez des messages en langues étrangères et que vous avez besoin d’un petit coup de pouce, Traducteur pour Outlook propose une manière simple de traduire et de lire les messages dans la langue de votre choix. La traduction est immédiate et affichée à droite du volet de lecture dans votre boîte aux lettres. Cette fonctionnalité est également possible lorsque vous avez besoin de traduire instantanément un message que vous envoyez.
Ce complément fonctionne sur tous les versions Outlook : Outlook 2016, Outlook 2016 pour Mac, Outlook sur le web, Outlook.com et Outlook pour iOS (bientôt disponible pour Android). Il suffit de l’installer une fois, il sera ensuite automatiquement disponible dès que vous utilisez Outlook sur n’importe quel appareil de votre choix.
Toutefois, il est à noté que si les traductions ne sont pas encore parfaites, elles sont tout à fait correctes et permettent une bonne compréhension du message sans avoir à faire du copier-coller dans un autre traducteur.
Comment faire ? Rien de plus simple…
Parce qu’un outil que l’on connaît bien, est un outil dont on se sert mieux, suivez mes conseils … vous serez d’une efficacité redoutable !
Obtenir le complément Traducteur pour Outlook à partir d’Outlook
Pour obtenir obtenir des compléments à partir du ruban, il faut être connecté sur Outlook via un compte Office 365 ou Outlook.com
- Dans l’onglet Accueil
- Cliquer sur Télécharger les compléments (dans certaines versions d’Outlook, vous devrez cliquer sur le Store)

- Rechercher le complément Traducteur pour Outlook

- Cliquer sur Ajouté
- L’application sera automatiquement ajoutée à Outlook
Télécharger le complément Traducteur pour Outlook à partir de Web
Si vous ne disposez pas d’un compte Office 365 ou Outlook.com, vous pouvez tout de même télécharger en ligne le complément en cliquant sur le lien :
- https://maevadigitalactive.com/traducteur-outlook
- Puis suivre la procédure
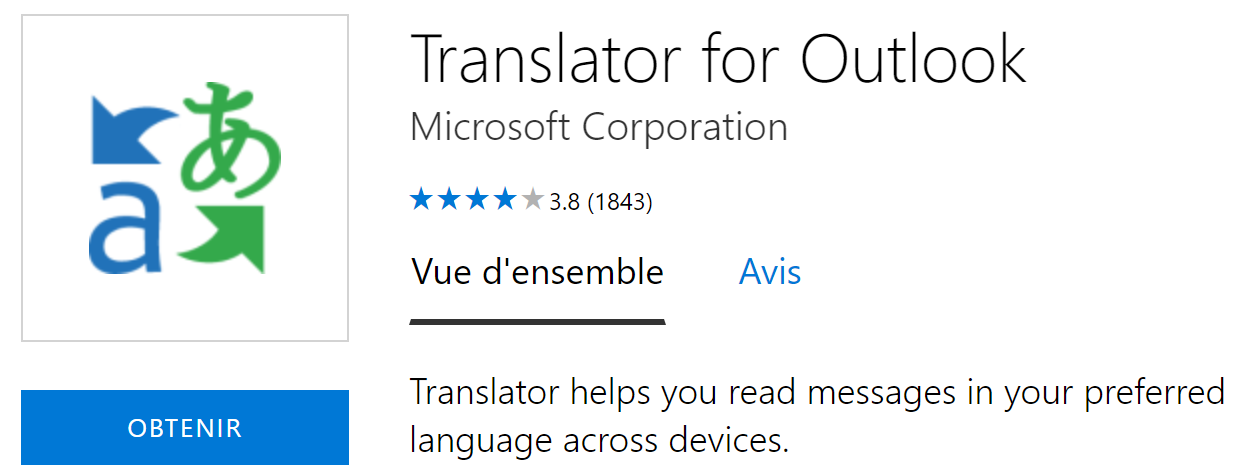
Activer le Traducteur pour Outlook
Il est important de :
- Quitter Outlook,
- Puis relancer l’application pour activer définitivement le complément Traducteur pour Outlook dans le programme
Vous avez aimé cet article ? Partagez-le ; Vous avez des suggestions ? Commentez-le !
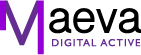






Bonjour.
Merci beaucoup pour ce partage 🙂
je ne trouve pas l’onglet ACCUEIL
Bonjour, dans les derniers mises à jour d’Office 366, la commande “Télécharger des compléments” a remplacé la commande “Store”. C’est à partir de cette commande que vous allez pouvoir rechercher le complément Traducteur pour Outlook. Je vous remercie pour votre question, cela va me permettre de mettre à jour la page du blog afin que chacun puisse retrouver cette fonctionnalité. Bonne journée