Les images ont un rôle essentiel lorsque vous souhaitez donner vie à une présentation, un document, un article, un mail… Elles ont la capacité de solliciter le sens de la vue de vos interlocuteurs. Les images peuvent remplacer du texte et ainsi capter l’attention de vos interlocuteurs.
Plus besoin de passer par Photoshop, ou un autre logiciel de retouche photo. Devenez autonome grâce aux formes automatiques de Microsoft 365.
En effet, une fonctionnalité de Outlook, Excel, Word, ou PowerPoint vous permet d’illustrer de façon originale, vos documents en utilisant des formes automatiques. Et, pour donner encore plus d’impact à vos présentations, au lieu d’utiliser une simple couleur d’arrière plan, vous pouvez les remplir avec une image.
Comment faire ? Rien de plus simple…
Parce qu’un outil que l’on connaît bien, est un outil dont on se sert mieux, suivez mes conseils … vous serez d’une efficacité redoutable !
Insérer une forme automatique
- Dans l’onglet Insertion
- Cliquer sur Forme
- Puis sélectionner une forme
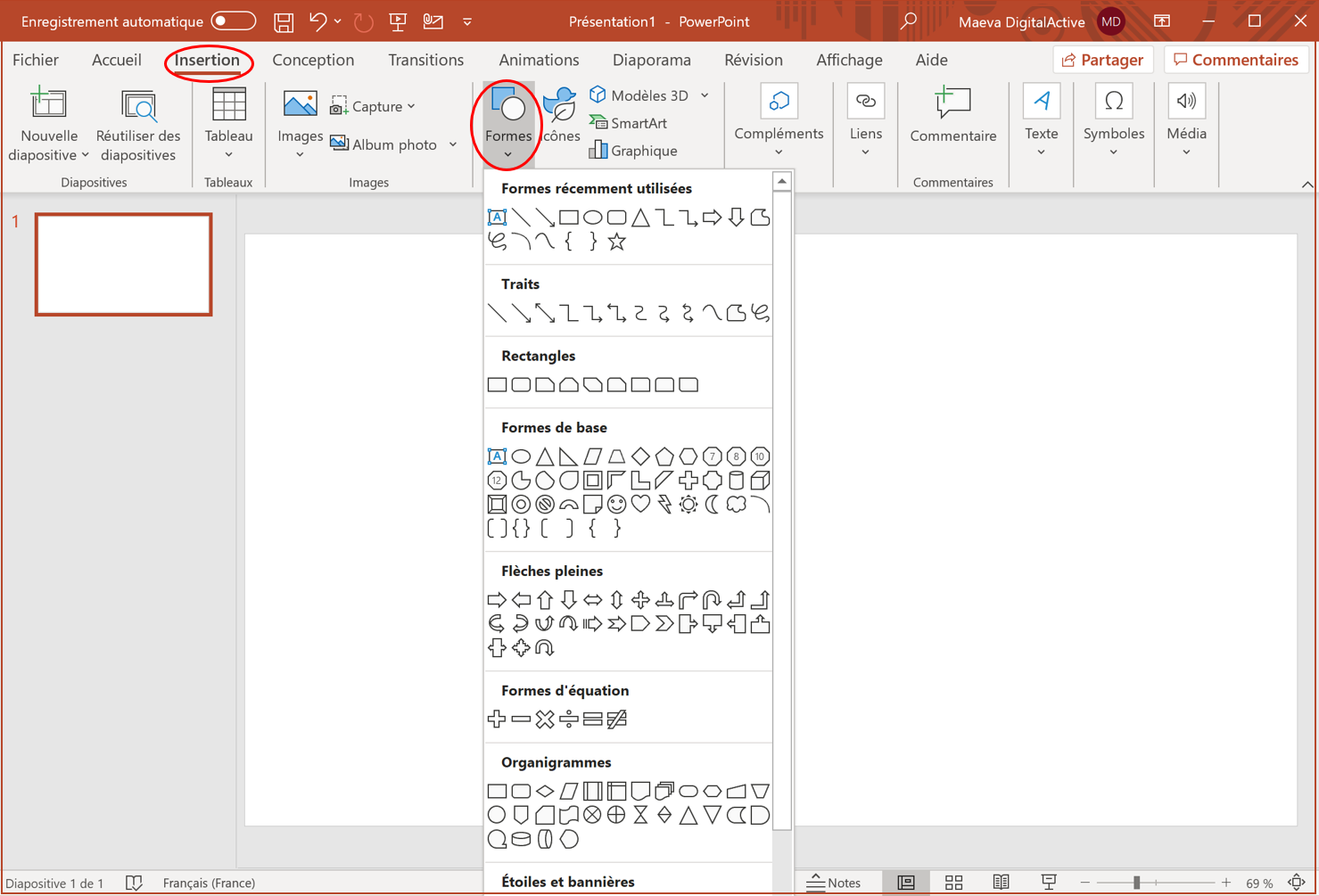
Insérer une image dans la forme automatique
- Sélectionner la forme automatique
- Puis faire un clic droit avec la souris
- Dans un premier temps, cliquer sur Format de la forme
- Ensuite cocher la case Remplissage
- Et la case Remplissage avec image ou texture
- Cliquer sur Fichier
- Enfin, sélectionner une image sur votre ordinateur
- Et en dernier lieu, cliquer sur Insérer

Remarque : L’image se trouve maintenant à l’intérieur de la forme. Pour adapter l’image à la forme, il est nécessaire de la rogner.
Consulter la fiche pratique pour découvrir pas à pas, de manière claire et efficace les autres options liées à l’insertion d’une image dans une forme
- Insérer une forme automatique prédéfinie
- Créer une forme automatique qui n’existe pas
- Insérer une image dans la forme automatique
- Rogner une image pour l’ajuster à une forme automatique
Télécharger la fiche pratique «Astuces Microsoft 365 – Insérer une image dans une forme automatique» au format PDF avec sommaire interactif
Vous avez aimé cet article ? Partagez-le ; Vous avez des suggestions ? Commentez-le !
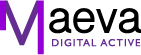






Laisser un commentaire