Un message d’absence permet de prévenir vos interlocuteurs de votre absence.
Que vous soyez absents pour une courte durée, un jour férié, une formation, un arrêt maladie ou si vous partez des congés, l’important est de signaler votre absence. Vous ne pouvez ou ne voulez pas être joignable par e-mail pendant cette période, une réponse automatique incluant un message d’absence du bureau est utile pour que vos interlocuteurs n’aient pas à attendre longtemps et inutilement une réponse.
Destiné aux personnes qui vous envoient un mail, cette réponse automatique doit les prévenir de votre absence, leur annoncer vos dates de retour de vacances ainsi que le nom de la personne à contacter, ainsi que son adresse mail pour répondre aux questions urgentes durant votre absence. Vous pouvez éventuellement indiquer la raison de l’absence et si nécessaire une touche personnelle.
Si vous travaillez avec des clients, partenaires ou collègues internationaux, il est de bon ton de rédiger également un Out of Office en anglais.
Il ne faut pas négliger ce rituel avant chaque départ, car oublier de paramétrer sa messagerie peut engendrer un mécontentement de la part de vos interlocuteurs, surpris de ne pas recevoir de réponse.
Comment faire ? Rien de plus simple
Parce qu’un outil que l’on connaît bien, est un outil dont on se sert mieux, suivez mes conseils … vous serez d’une efficacité redoutable !
Envoyer un message d’absence automatique avec un compte Exchange
Avant toute chose, vérifiez si vous disposez ou non d’un compte Exchange, car la procédure à appliquer ne sera pas la même
- Dans l’onglet Fichier
- Cliquer sur Réponses automatiques
- Laissez vous guider
Remarque
Avant toute chose, vérifiez si vous disposez ou non d’un compte Exchange, car la procédure à appliquer ne sera pas la même. Pour cela ouvrez Outlook, si vous voyez sur votre barre d’état « Connecté à Microsoft Exchange », c’est que vous disposez d’un compte Exchange, sinon, vous n’en avez pas
Envoyer un message d’absence automatique sans compte Exchange
Créer un modèle de message
- Dans l’onglet Accueil
- Cliquer sur Nouveau message électronique
- Ensuite cliquer sur Enregistrer sous, dans la liste Type de fichier, cliquer sur Modèle Outlook
Pour créer des messages automatiques, télécharger la fiche pratique Outlook-Créer-un-modèle-de-messagerie-électronique
Créer une règle message
-
- Dans l’onglet Accueil
- Cliquer sur Règles
- Ensuite Cliquer sur l’option Gérer les règles et les alertes
Pour en savoir plus sur les règles automatiques, reportez vous à l’article Outlook – Créer des règles automatiques pour désengorger vos boites mails

Consulter la fiche pratique pour découvrir pas à pas, de manière claire et efficace les autres options liées à l’envoi de message d’absence automatique
- Envoyer un message d’absence automatique avec un compte Exchange
- Envoyer un message d’absence automatique sans compte Exchange
- Désactiver les réponses automatique
Télécharger la fiche pratique «Microsoft Outlook – Envoyer des réponses automatiques d’absence du bureau» au format PDF avec sommaire interactif
Vous avez aimé cet article ? Partagez-le ; Vous avez des suggestions ? Commentez-le !
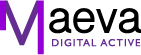







Merci beaucoup Maeva pour tes partage pertinents, cela nous est très utile dans notre quotidien.
Je t’en prie Silvia, c’est toujours avec un grand plaisir de vous aider à faciliter votre quotidien 🙂
C’est court et efficace. Toujours utile… Merci !
Merci Marie-Hélène, je vous prépare des petits nouveautés pour la rentrée. Bonne vacance